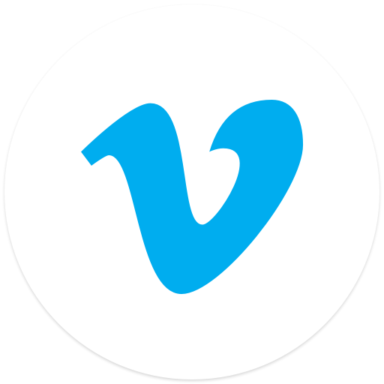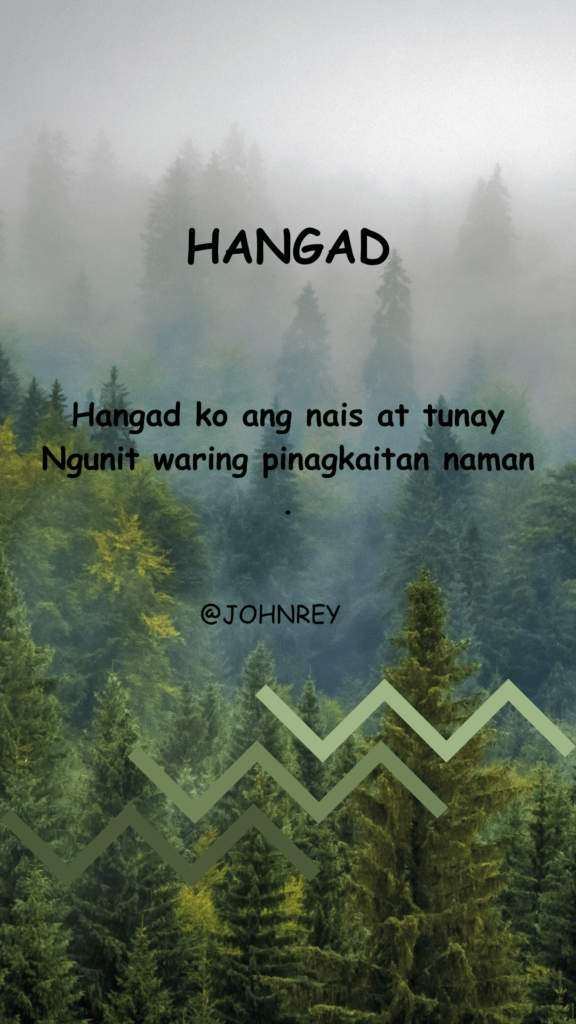Buen día de domingo lavanderos!!!
¿Qué tal estáis? Espero que estupendamente :) Ya sabéis lo que toca hoy, conocer un blog chachi, esta vez el de Melani, Mel Third, que lleva muy poco tiempo, pero que está lleno de cosas chulas.
Es un blog lleno de DIY's sobre todas las cosas, aunque encontraréis alguna que otra receta facilita.
De su afición por reciclar, nacen bonitas manualidades, como este dispensador de algodón hecho con una lata de pringles, ¡es una idea buenísima!
Pero por supuesto, vais a encontrar muchísimas más manualidades e ideas para vuestros proyectos. Entre ellos, me han encantado las matrioskas personalizadas para su madre y el cuadro hecho con cuerdas.
Y como os he dicho, no faltan las recetas para vagos y torpes, como dice ella; aunque yo no sé si sería capaz de hacerlas (y soy muy torpe para la cocina :P). Aquí nos enseña unos carrot cupcakes y una tarta estanque de patos (esta me ha encantado!).
Y ahora os dejo con ella para que la conozcáis un poquito más :D
♥¿Cómo nació Mel Third?
La verdad es que desde siempre me ha gustado hacer mis cositas, manualidades, o DIY como se llaman ahora, (de hecho me recuerdo con 14 años pintando de spray blanco el CPU de mi ordenador de sobremesa y forrándolo con pelusa rosa).
Pero al independizarme e irme a “mi” casa empecé a hacer varias cosas y a enviar fotos a diestro y siniestro a mis amigas por Whatsapp, que me animaron a montarme un blog y tras pensarlo, lo hice.
El blog lleva muy poco, algo más de dos meses. Me decidí a abrirlo tras la insistencia de mis amigas, las cuales supongo que estarían hasta el moño de que les saturara el grupo de Whatsapp con fotos de lo que iba haciendo. Pensé que como los DIY los iba a hacer igualmente podía fotografiar los pasos y compartirlo en la red.
♥ Y el nombre ¿de dónde viene?
El nombre del blog es realmente mi nombre, me llamo Melani Tercero, así que “Mel" es el nombre reducido, como me suele llamar mi gente, y “Third” es el apellido traducido al inglés, que ya se sabe que las cosas en inglés molan más.
♥ ¿Cuánto tiempo le dedicas?
No hay un tiempo o unas horas al día determinadas que le dedique al blog, depende de las cosas que tenga que hacer al día o de lo complicado que sea el DIY o la receta…
Esto es algo que hago por placer y no recibo nada a cambio, salvo los comentarios y “me gusta” en Facebook que me alegran mucho, todo hay que decirlo; así que intento dedicarle tiempo porque disfruto haciéndolo, pero a veces hay obligaciones con las que cumplir que me impiden dedicarle todo el tiempo que quisiera, como por ejemplo esta última semana que he estado de exámenes.
♥ ¿Qué cosas buenas te ha traído?¿y malas?
De momento, y espero que así siga, sólo me ha traído cosas buenas: estoy conociendo poco a poco a gente muy agradable, como tú Laura y me alegra ver los comentarios de la gente diciendo que le gusta la web y lo que hago.
♥ Ahora hablemos un poquito más de ti, ¿cuáles son tus hobbies?¿y tus pasiones?
Aparte de las manualidades, soy una adicta al mundo en la red, me gusta leer blogs, visitar tiendas online, cotillear en las redes sociales… También me gusta mucho todo lo relacionado con la moda y el maquillaje.
♥ ¿En qué te gusta dedicar tu tiempo libre?
Me encanta no hacer nada jajaja tener tiempo para mí, descansar viendo la tele, soy muy dormilona. También dedico mi tiempo libre, además de para el blog, en estar con los míos.
♥ ¿Cuáles son tus manualidades preferidas?¿con qué materiales sueles trabajar?
Me gusta hacer cosas útiles y sobre todo reciclando materiales o dándoles una segunda oportunidad. No tengo preferencia en cuanto a materiales, todos son buenos para mi en algún momento aunque tengo que admitir que el washi tape es como una adicción y sufro el síndrome Pokemon de “hacerme con todos” los que veo, a veces me cuesta mucho controlarme.
♥¿Dónde buscas la inspiración?
Muchas veces en la “necesidad”, el tener que necesitar algo para regalar o algo para casa, pero también en Pinterest, es un mundo que explorar.
♥ También haces recetas, ¿qué es lo que más te gusta hacer?
Me gusta cocinar pero soy muy torpe y algo vaga así que mis recetas suelen ser sencillas, para gente un poco como yo. Me gusta más cocinar dulces, veo que puedo ser más creativa, aunque yo soy más de comer salado.
♥ ¿Tienes algún nuevo proyecto que nos quieras contar?
Por el momento el proyecto a corto plazo es que el blog crezca y nunca se sabe en un futuro que puede pasar.
♥ Y para terminar, ¿hay algo más que nos quieras contar?
Me gustaría acabar dándote las gracias por dejarme un huequito en tu blog para dar a conocer el mío (y también por los magníficos recursos que nos ofreces a los seguidores de Miss Lavanda). Y espero que os guste mi blog, lo hago con mucho amor :)
Y hasta aquí el domingo molón de hoy, ya sabéis que podéis participar, tenéis aquí toda la información.
Mañana nos vemos con freebies y tutorial blogger :D :D
Mañana nos vemos con freebies y tutorial blogger :D :D
Pasad un domingo estupendo! Besotes!! Laura